今回は、有料でブログを作る方法をご紹介していきます。
無料ブログじゃだめなの?と疑問の方は、こちらもぜひ読んで見て下さいね。
レンタルサーバーを契約しよう!
では、まず有料ブログを作る方法について。
最初に必要なのが、レンタルサーバーになります。
何それ!レンタルサーバー?意味わからないよ〜と言う方!ご安心ください!私もわからなくても、開設できましたので笑
レンタルサーバーとは、ネット上の土地みたいなもの。
イメージで言うと、お店を出す(ブログを開設する)には、店舗が必要ですよね。その店舗には家賃の支払いがありますよね。お店を運営するのに、必要な店舗を貸し出す会社がレンタルサーバーです。
このレンタルサーバーは、どこで契約しても問題はないのですが、個人的には価格やブログ開設までのスムーズさを考えると、conohaというレンタルサーバーがオススメです。

私はレンタルサーバーの意味がわからないとできないと思って、
ずっと理解しようと勉強しましたが…
全く無駄な時間だったー!泣
あまり悩まず、サクッと作る方が大切です。
conoH aとは?
conoHaは、サイトを運営する為のレンタルサーバー会社です。
よくわからないという方でも、読み進めてもらえれば、ブログ開設まで進みますので、ご安心ください。
conoHaの利用料は?
ブログを開設するには、レンタルサーバー代が必要とお話しましたが、このレンタルサーバー代がブログの維持費となります。
レンタルサーバー代は、運営期間に応じて変わりますので、自分にあった契約期間を価格を見てみましょう。
| 3ヶ月 | 6ヶ月 | 12ヶ月 | 24ヶ月 | 36ヶ月 | |
| 価格 | 割高 | 割高 | 割安 | 割安 | 割安 |
| 特徴 | 支払い額は少ないが割高 | 支払い額は少ないが割高 | 割安で一括でも1万程度の支払い | 一括支払いで負担多め | 一括支払いで負担多め |
期間が長いほど割安で短いほど割高です。
個人的には、割高な3ヶ月6ヶ月契約よりも
割安になる12ヶ月、24ヶ月、36ヶ月がいいと思います。
ただし、支払いは月払いではなく、一括なので
24ヶ月、36ヶ月となると、割安とはいえお金が数万程度かかります。
途中解約は不可なので、
12ヶ月が1番無難かもですね。
価格はこちらから、チェックしてみましょう。
※キャンペーン中で○○%オフと書いてあり、早くしなきゃ!と焦るかもですが、キャンペーン期間が終わっても新しいキャンペーンをやってくれています。
とはいえ…
ブログで収益が欲しい!仕事を辞めたい!今の生活を変えたい!
と言った強い気持ちがあるなら、決断の先送りは辞めて、早く決断するようにしましょう!
なぜかと言うと…決断を先送り=時間の損失だからです。
収益化なら、早く収益化できた方が生涯の総収益は増えますよね?
今初めて月収3万ずつ稼ぐのと、10年後に初めるなら、生涯の総収益は変わります!
もし興味がある、本気でやりたい!と思うなら、早くやった方が「生涯の総収益」目線で見たら、全然違う結果になりますよ!
でも…やってみたけど稼げなくて
1万の損をするリスクが嫌ー!
と考える気持ちもわかります!ですので、そんな方のため、裏技の記事も制作中です!こちらは、しばらくお待ちくださいm(_ _)m
もったいぶってすみません…
conoHaからワードプレス開設までの手順
さてここからは、conoHaの契約からワードプレス開設までの手順です。
開設する前に…知っておくと便利!
開設までの所要時間 約20分〜30分(途中1日休憩含めず)
スマホ、iPadで開設可能(私はiPad miniで開設)
支払いはクレジットカードが楽!
疲れるので、コーヒーとスナック必須!笑
あたりですね。


時間がかかりますので、時間に余裕がある静かな時がベストです。
開設までの大まかな手順を載せておきますね!
1、conoHaからサーバーの契約、ワードプレスの開設
2、ワードプレスのSSL有効化
です。
それぞれ詳しく写真(スクショ)付きで紹介します。
1、conoHaからサーバーの契約、ワードプレスの開設
ID、PW保存にメモ用に紙とペンもあるといいですよ!
リフレッシュ用にお菓子&コーヒーを準備しておくと、尚良し!
ではいきましょう〜!
まずこちらからconoHaへ行きます。
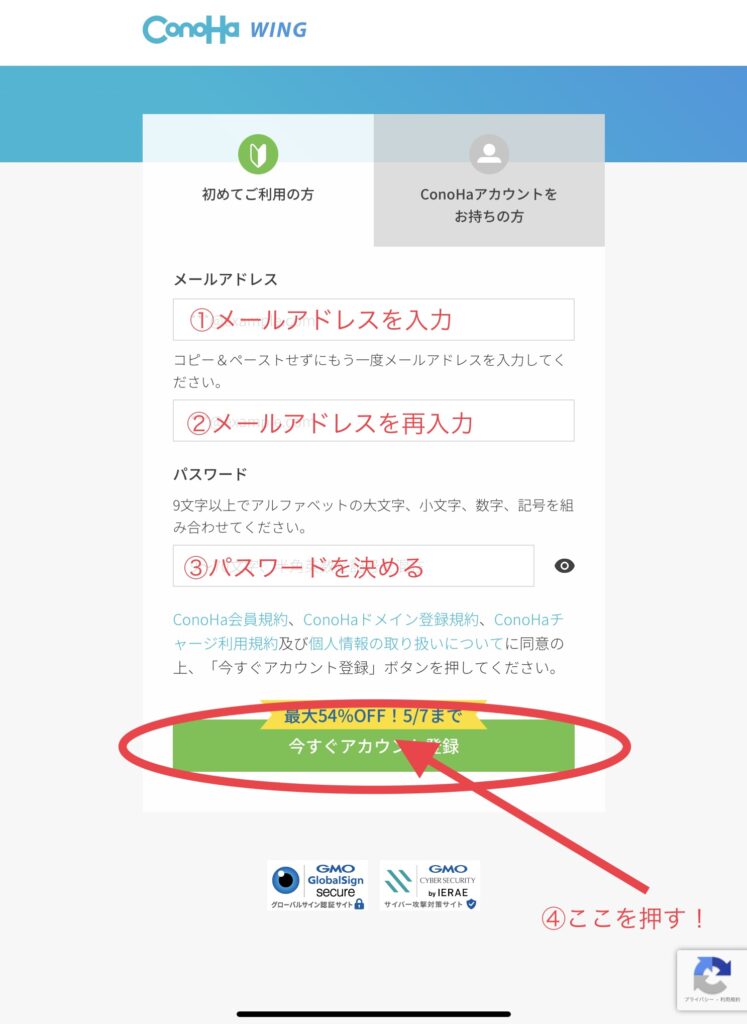
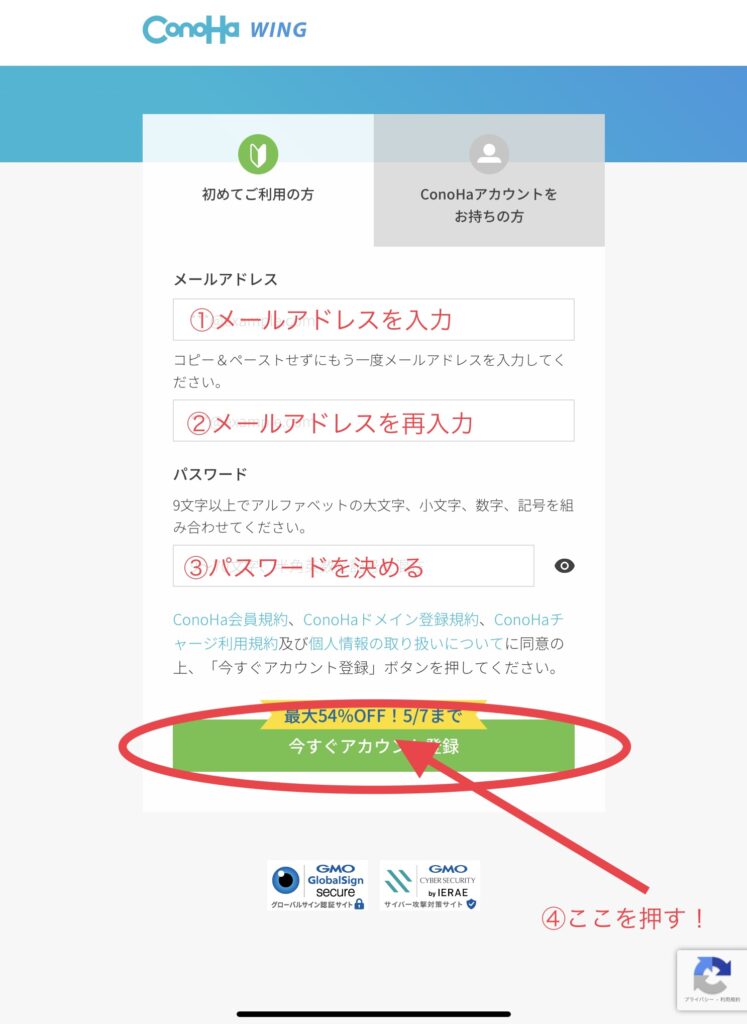
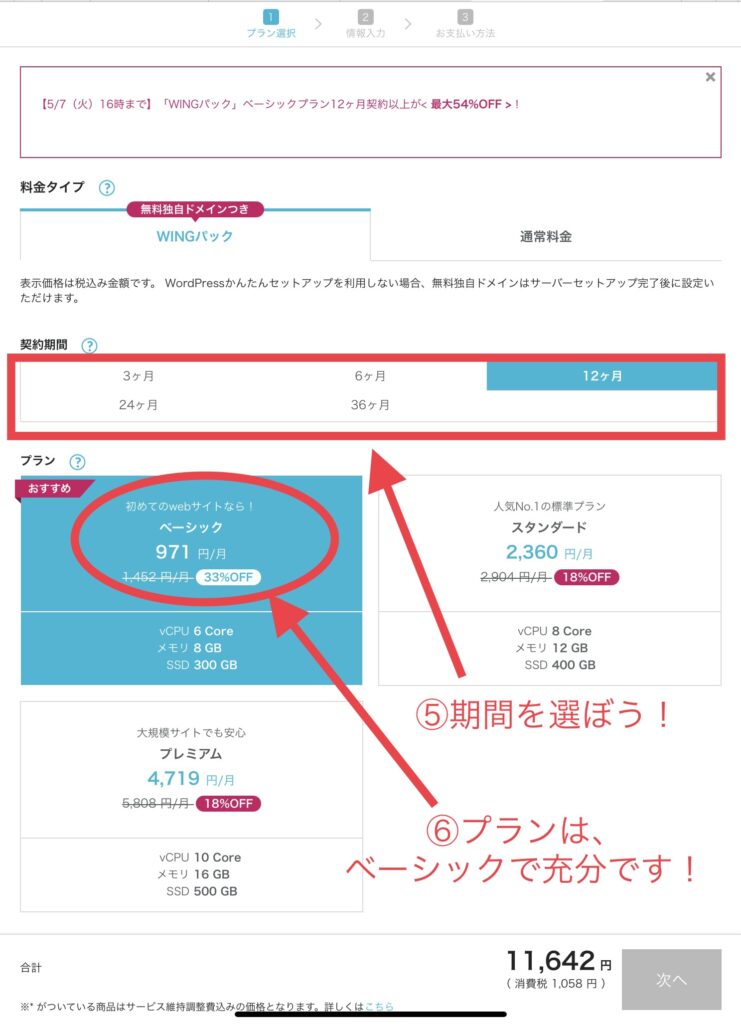
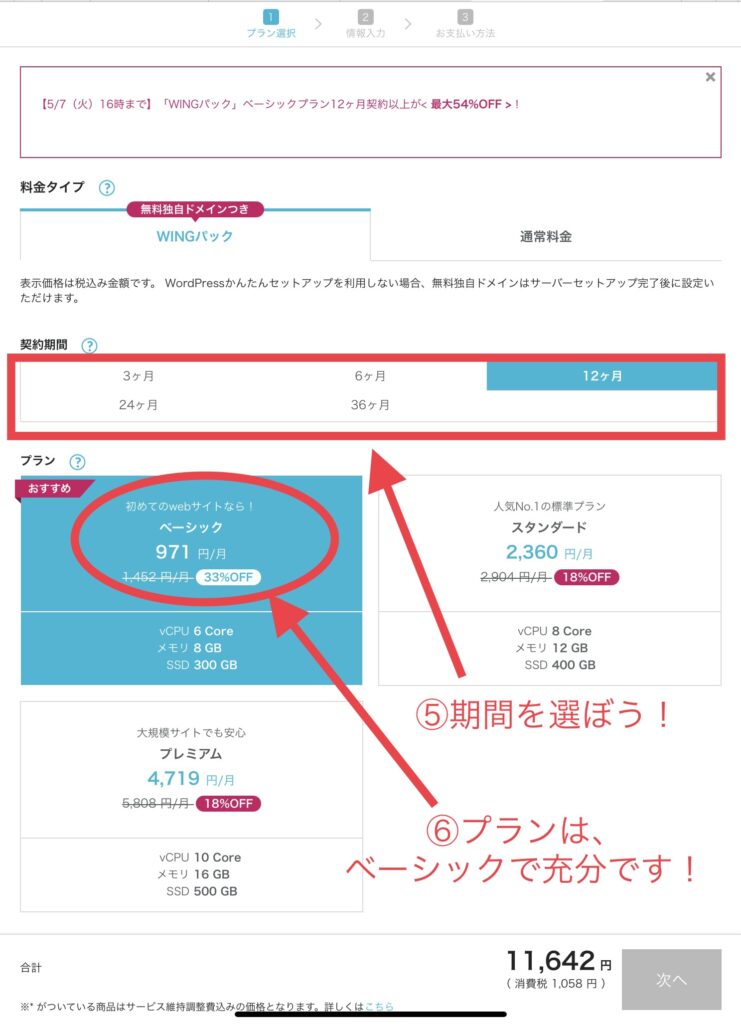
契約期間によって、支払い総額が違います。おすすめは12ヶ月ですが、自分に合った期間と金額を選びましょう。
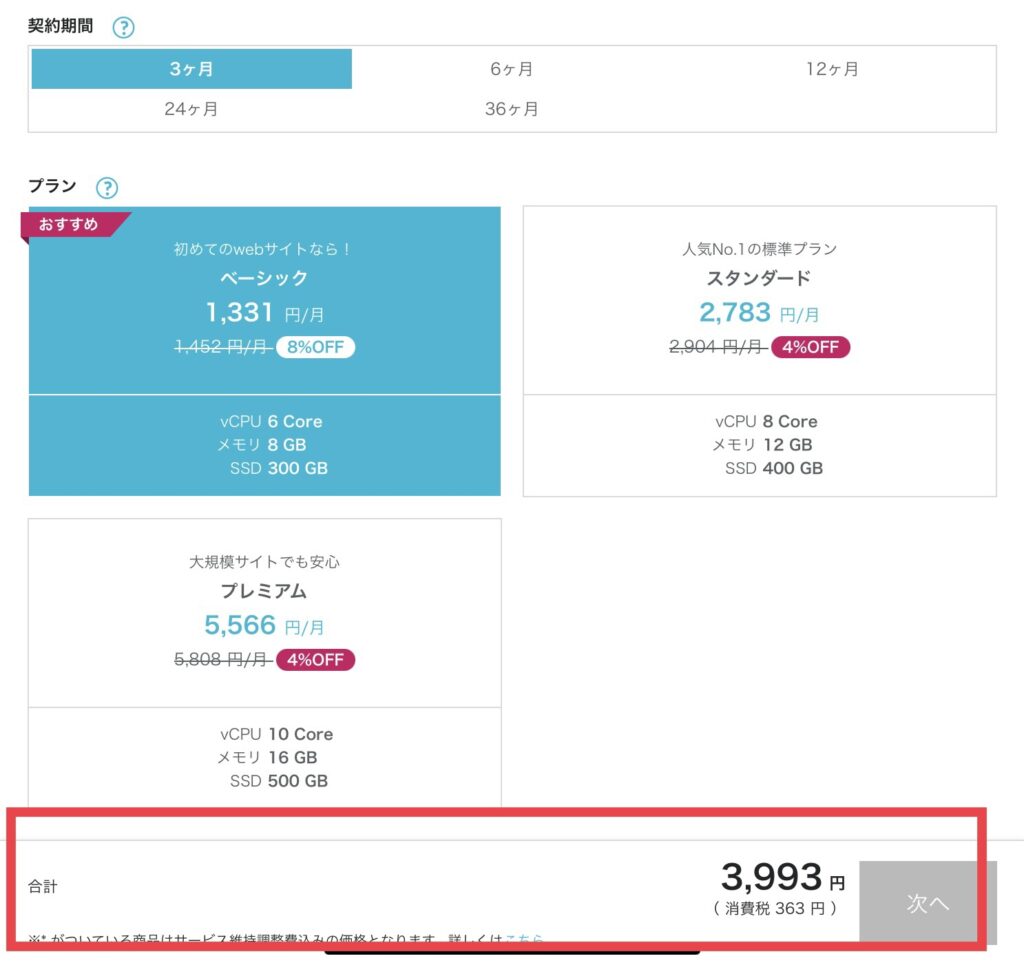
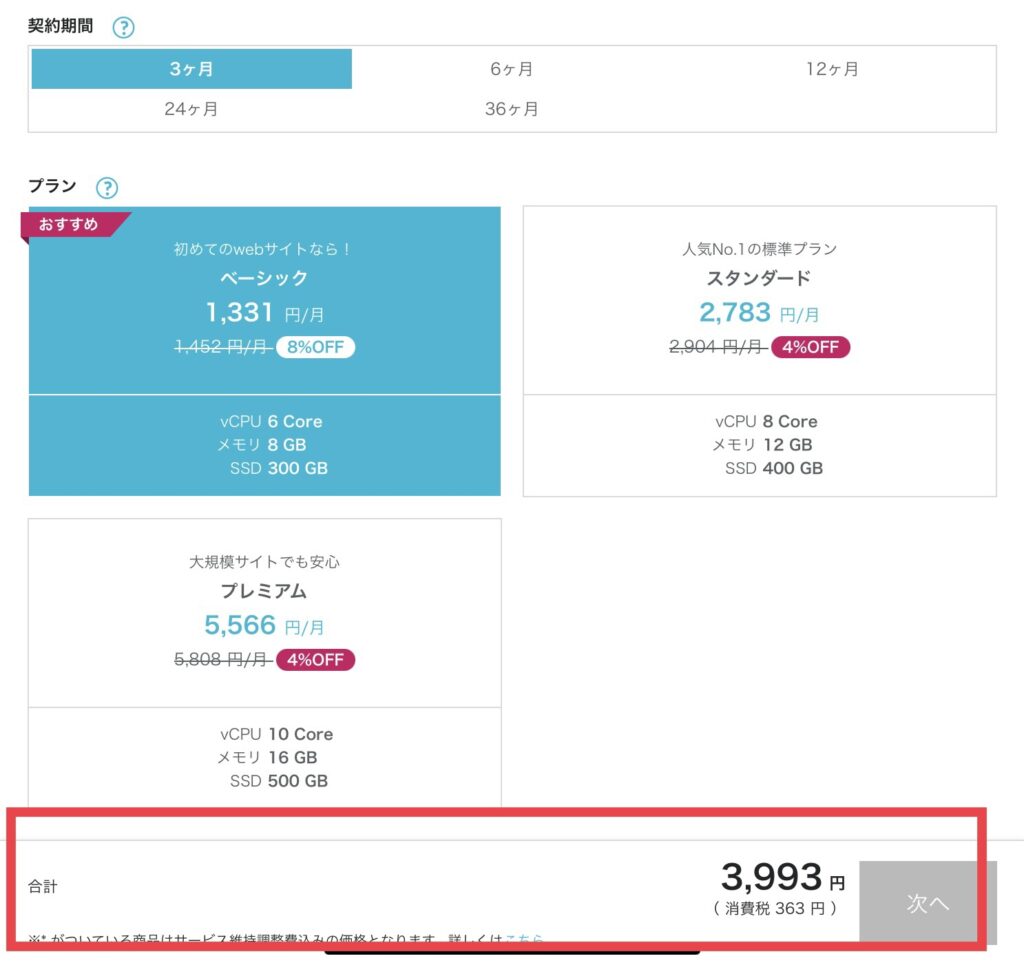
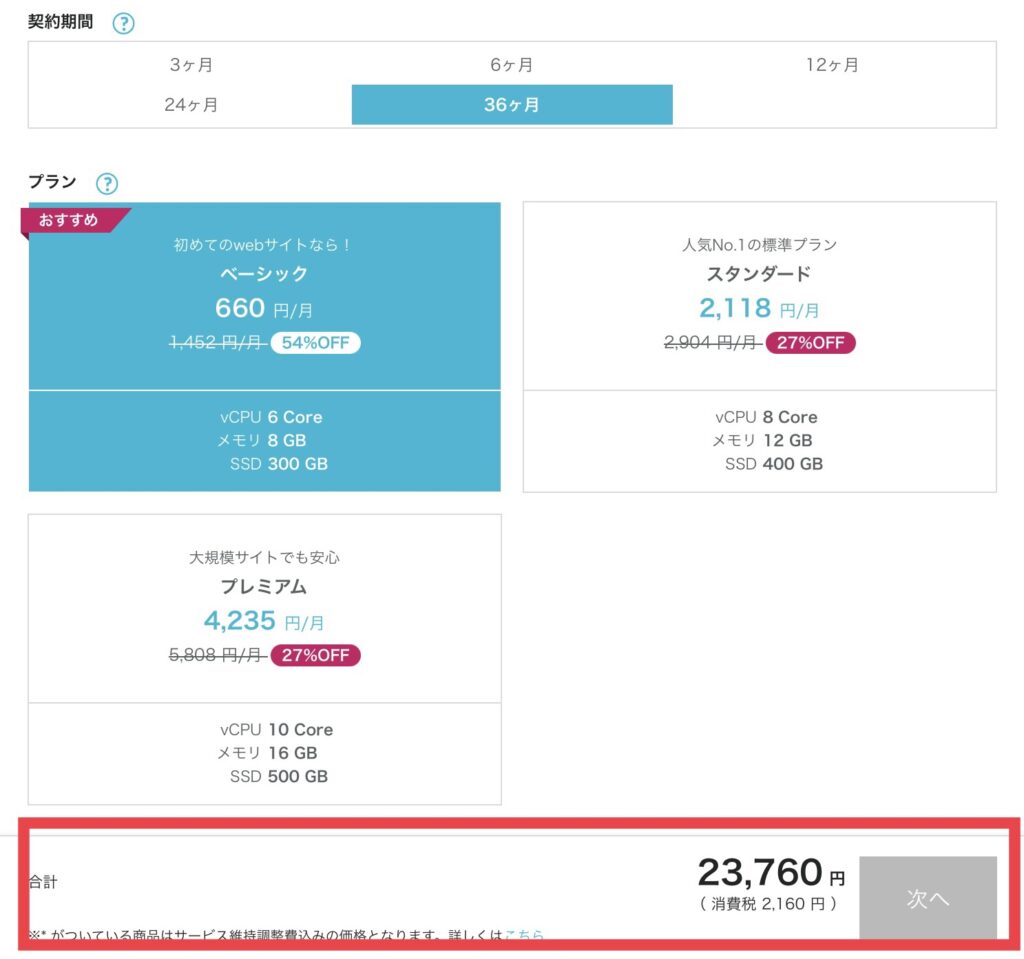
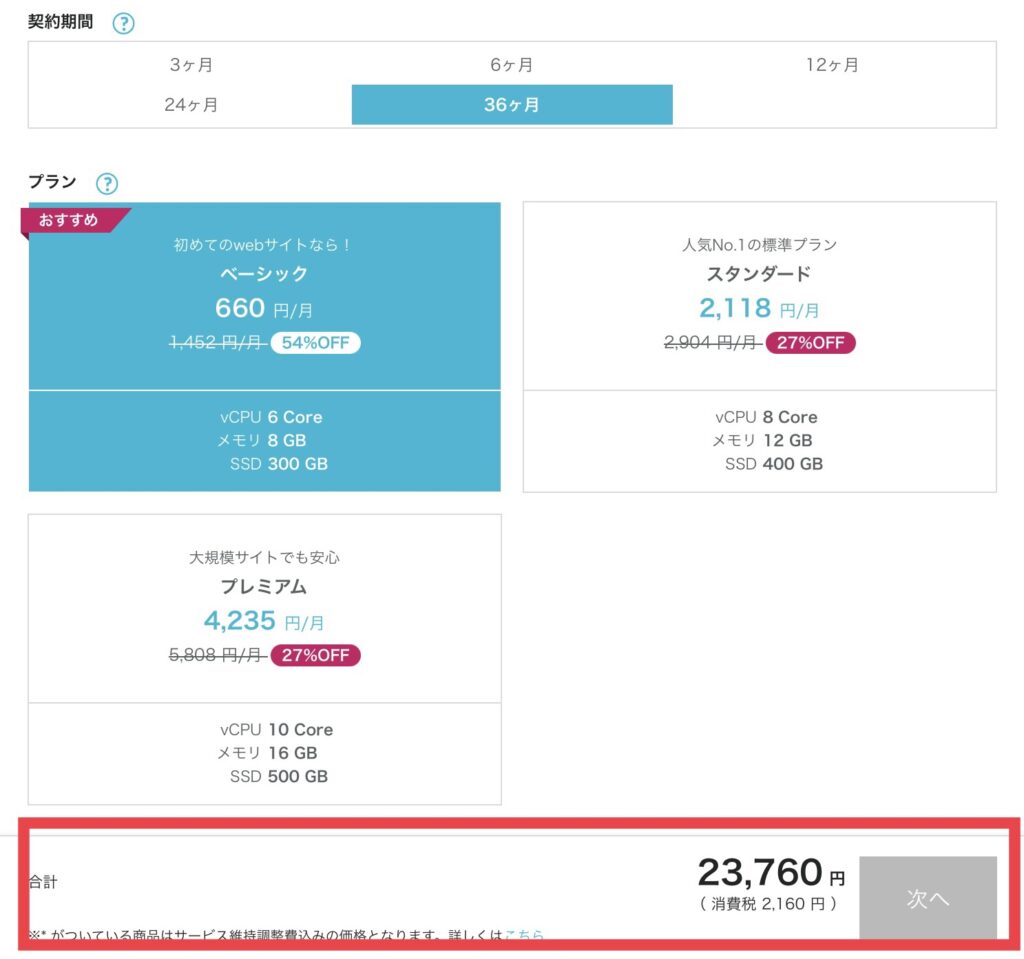


私は、1年契約にしたけれど…半年やってみて、1番割安の3年でも良かったと思ってます。というのも、やはり割引度が全然違うから。
どのプランがいいかは悩ましいですが、専業主婦で今後も働きたくない!という気持ちが強いなら、3年でもありです。
毎月の費用は、安ければ安いほど助かるので!その分、しっかりサイト運営を頑張って「元」を取ろうと思えれば、結果的にプラスです!
サイト運営を辞める人の理由として、仕事が忙しく運営時間を割けない…というのもよく聞きます。でも、専業主婦なら時間は取りやすいので、3年でもありです。
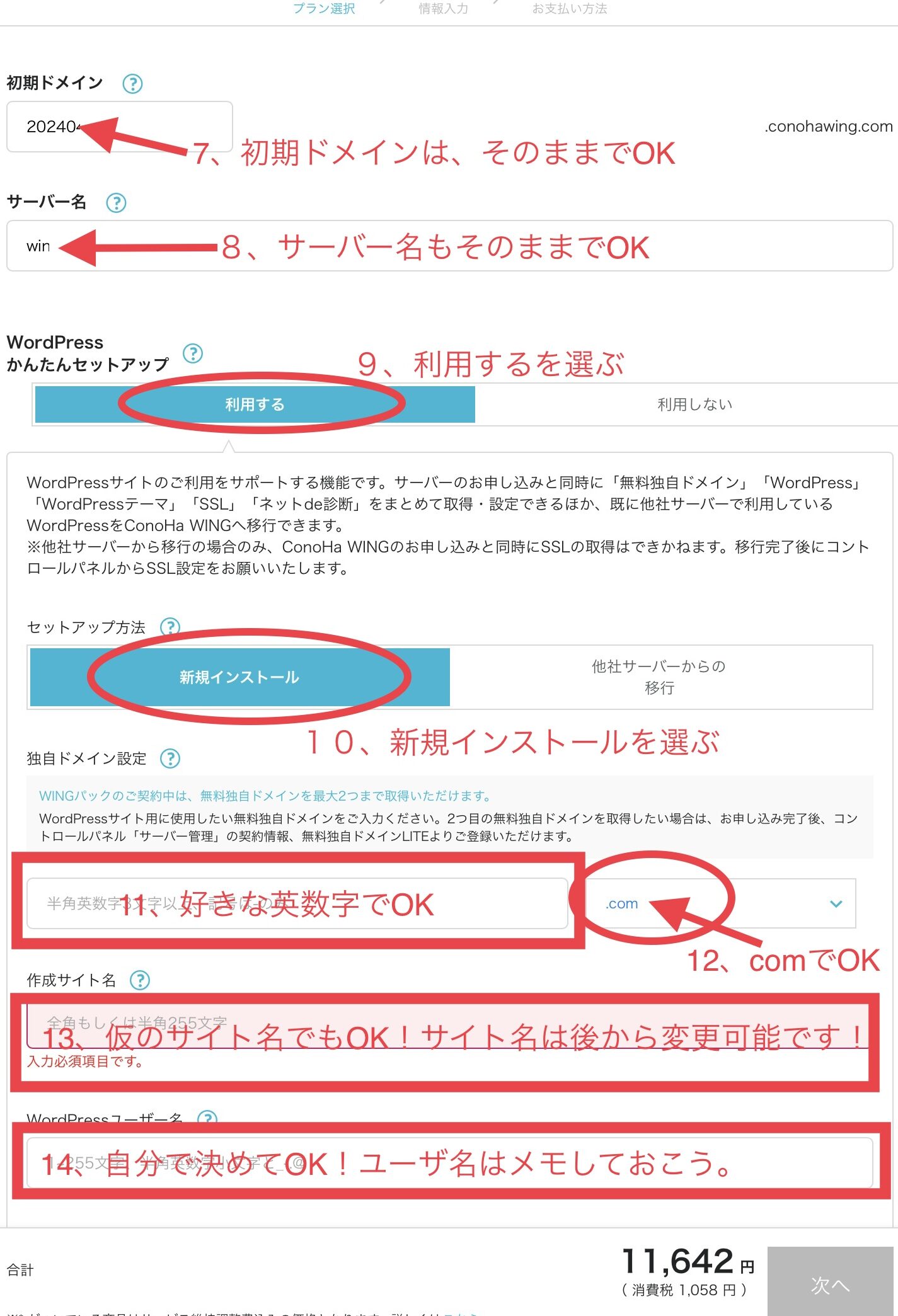
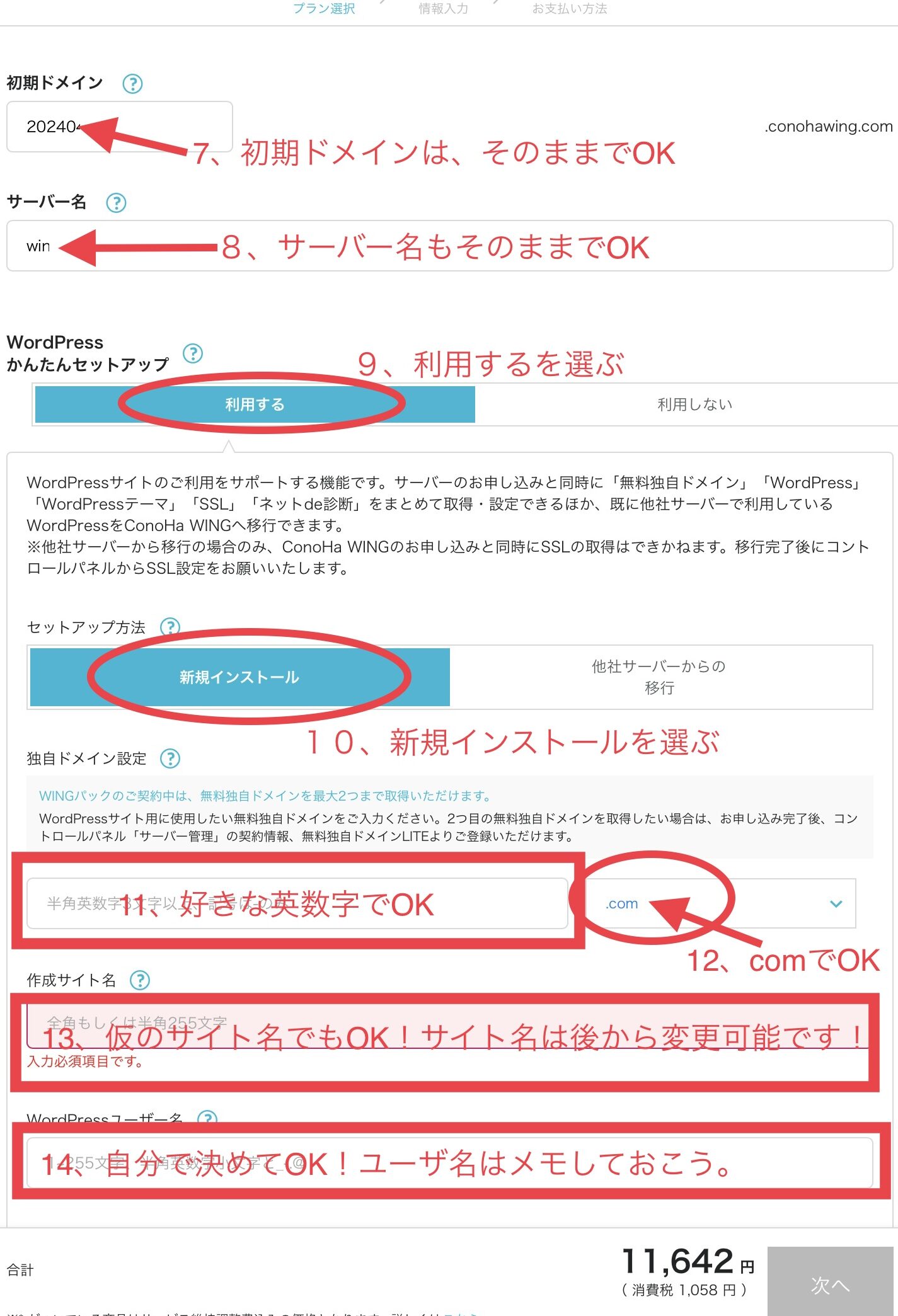


11、独自ドメインは、好きな英数字でOK!URLになる部分で、変更はできないので要注意!
12、3種類からえらべますが、こだわりが無ければcomでOKです。
13、仮のサイト名でも後から変更できます。
14、ユーザー名、パスワードはメモしておきましょう!
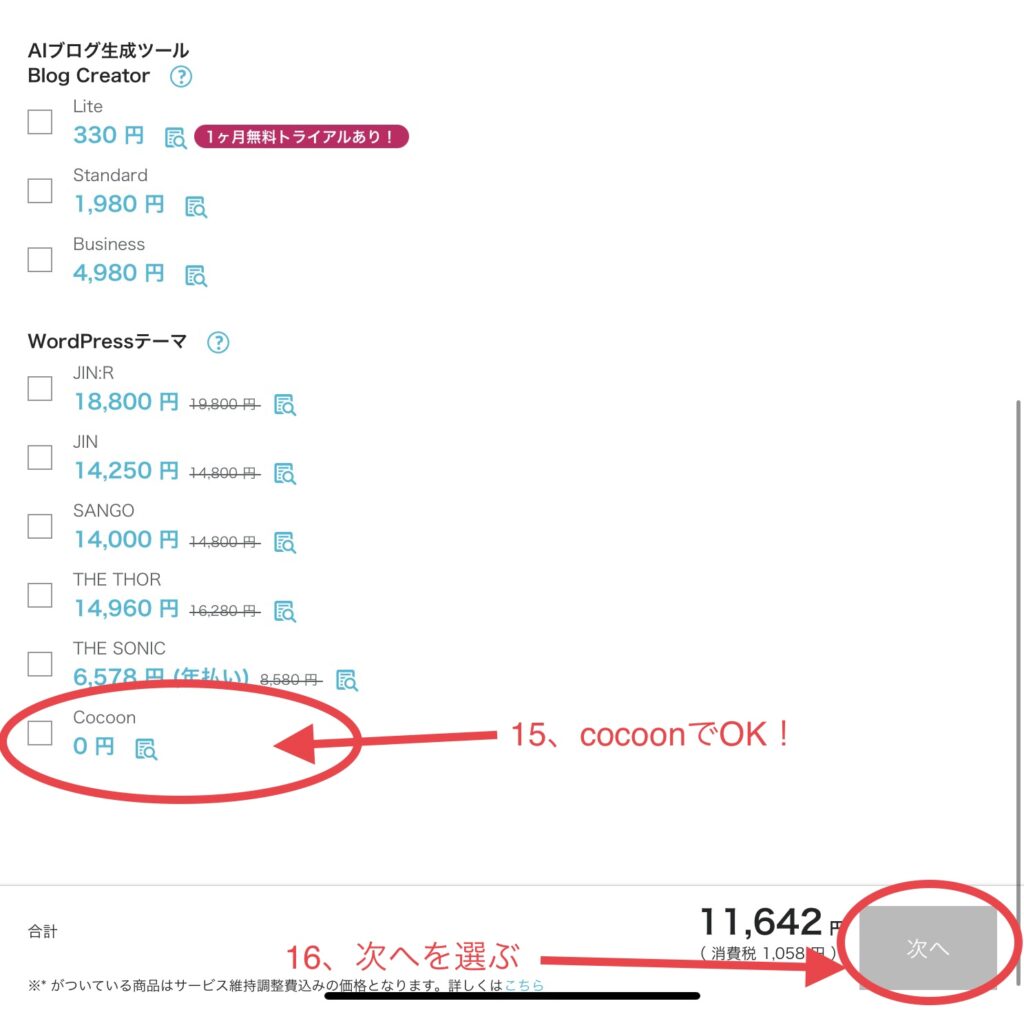
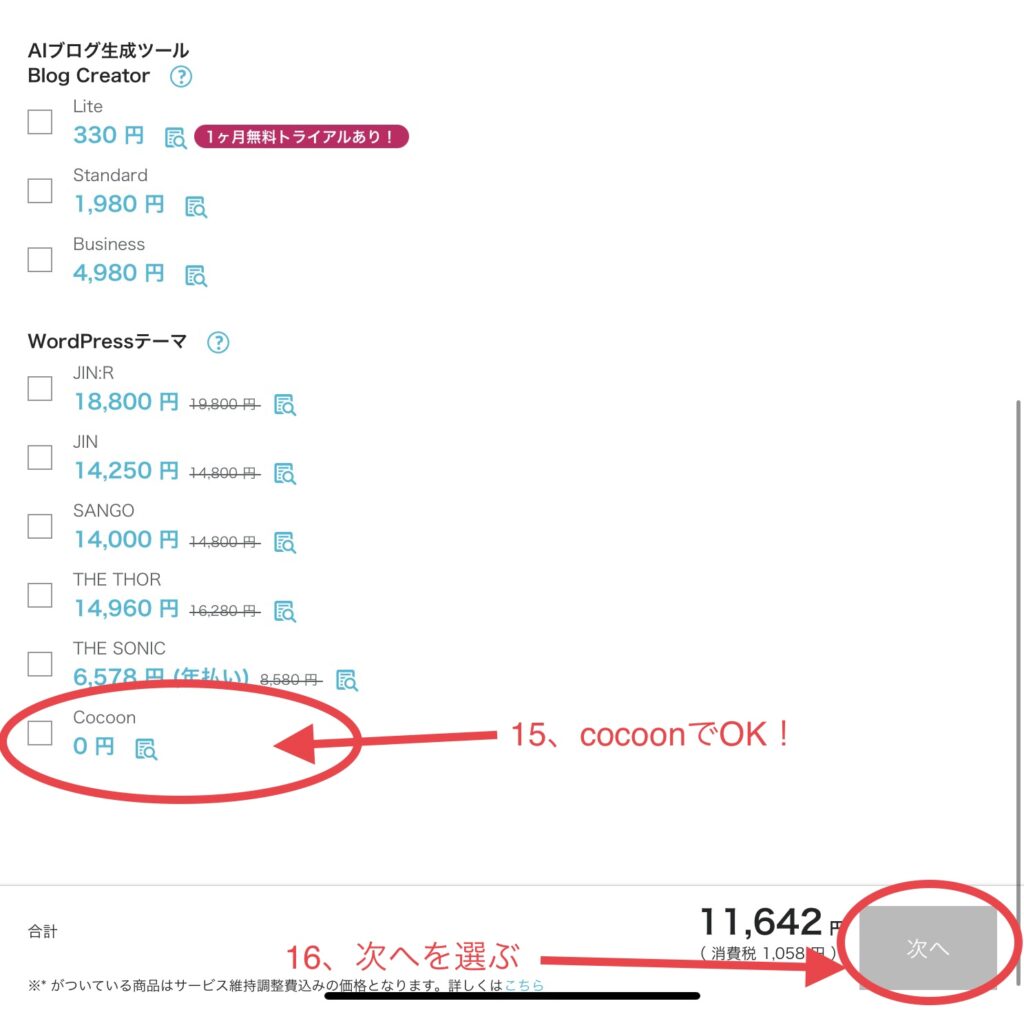
AIブログ生成ツールは、チェックをつけなくて大丈夫です。
15、WordPressテーマは、cocoonを選びましょう。
WordPressテーマとは?
ブログのデザインのようなもの。有料無料で違いがありますが、無料のcocoonでも充分ですよ!
続いて情報入力
こちらでは、ご自身の住所や電話番号などを入力していきます。
特に難しいものはありませんので、入力し次へと進みましょう。
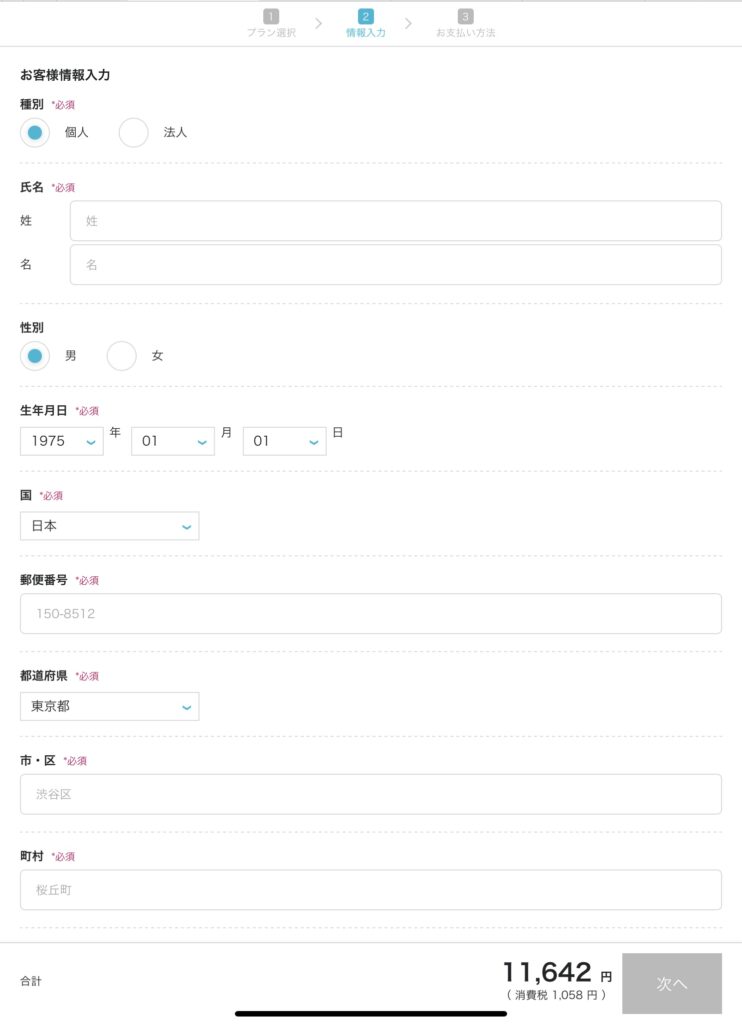
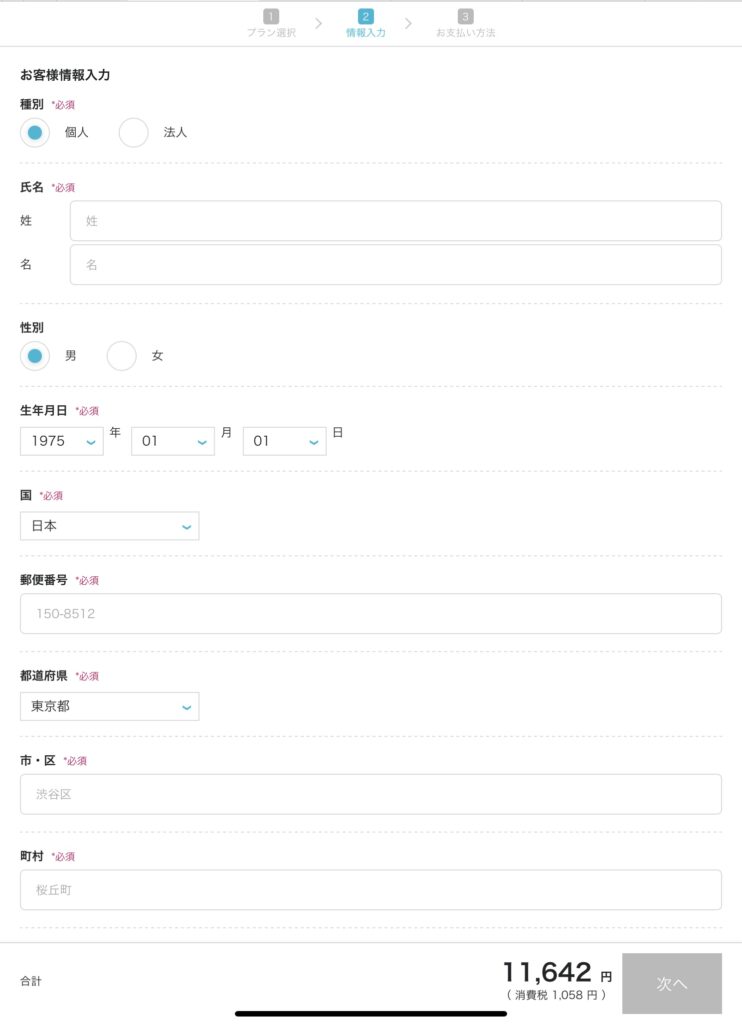
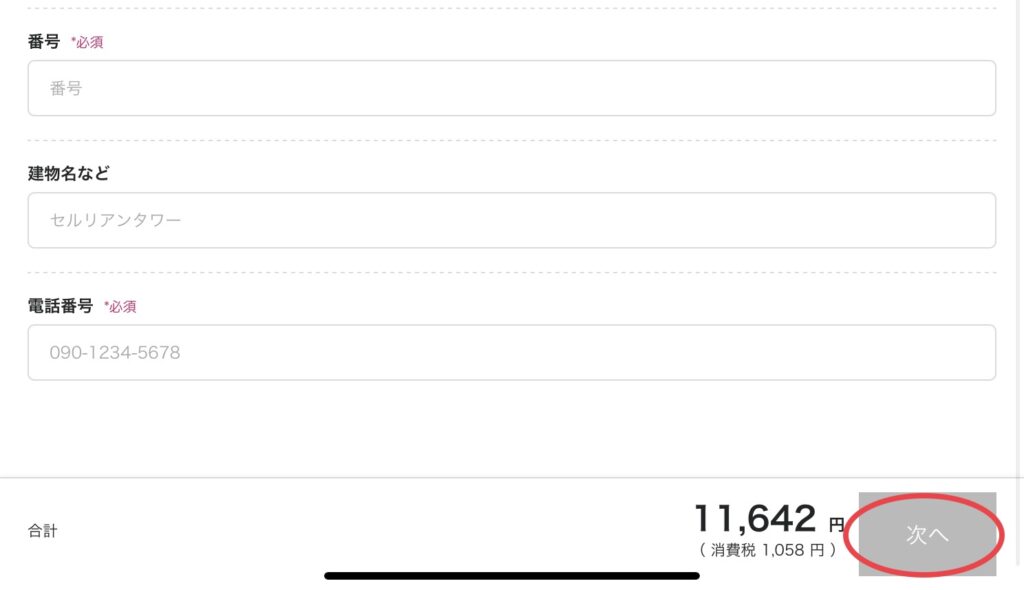
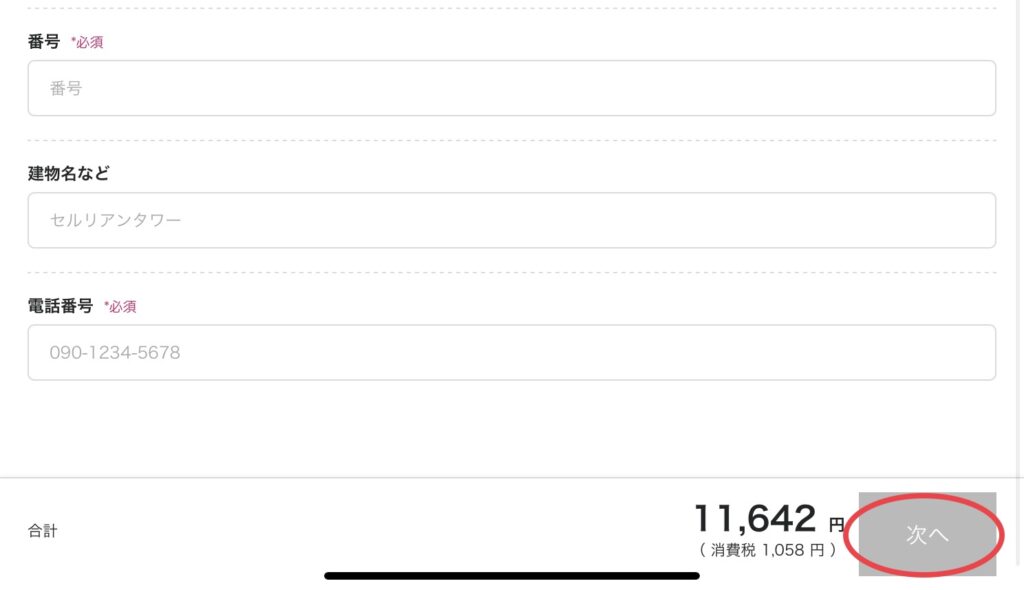
全て入力し終えたら、次へを押しましょう。


入力が多いのは、ここまで。
ここまでやればあと少しです!
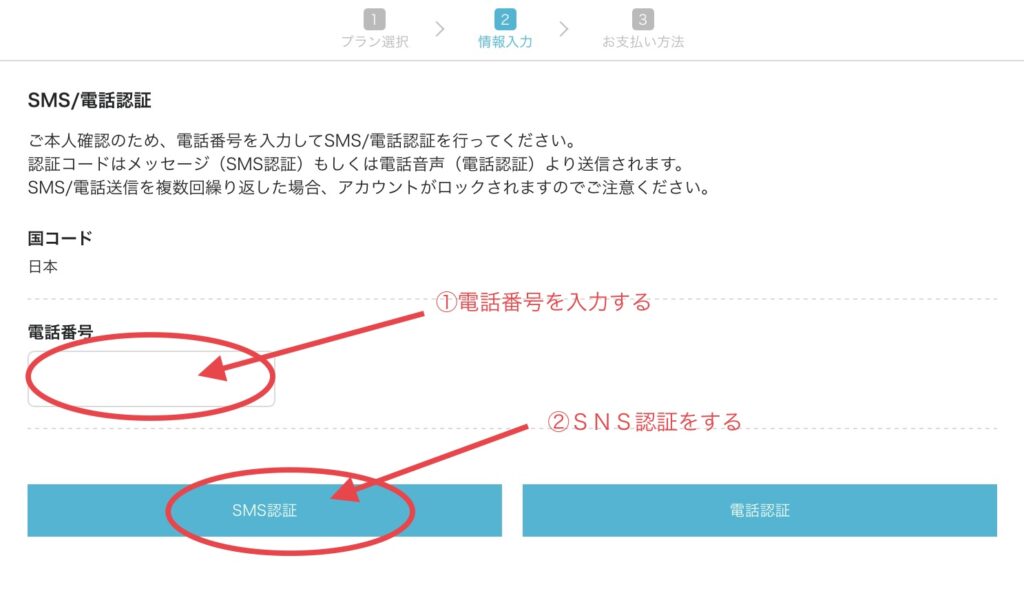
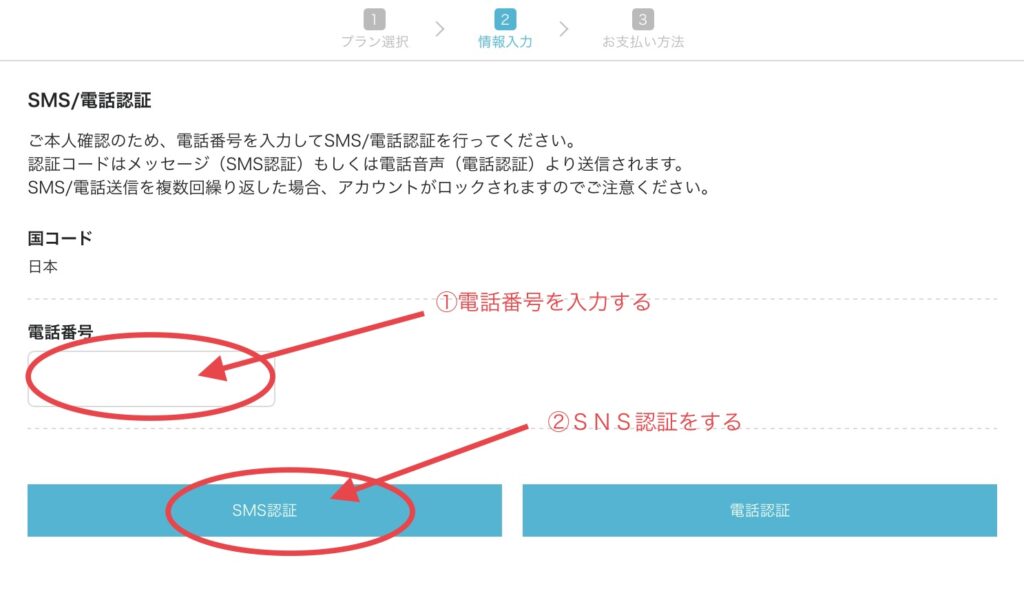
SNS認証を押すと、ご自身のスマホに認証番号が届きます。その認証番号を入力しましょう。
認証が終われば、あとは支払い方法の入力のみです!
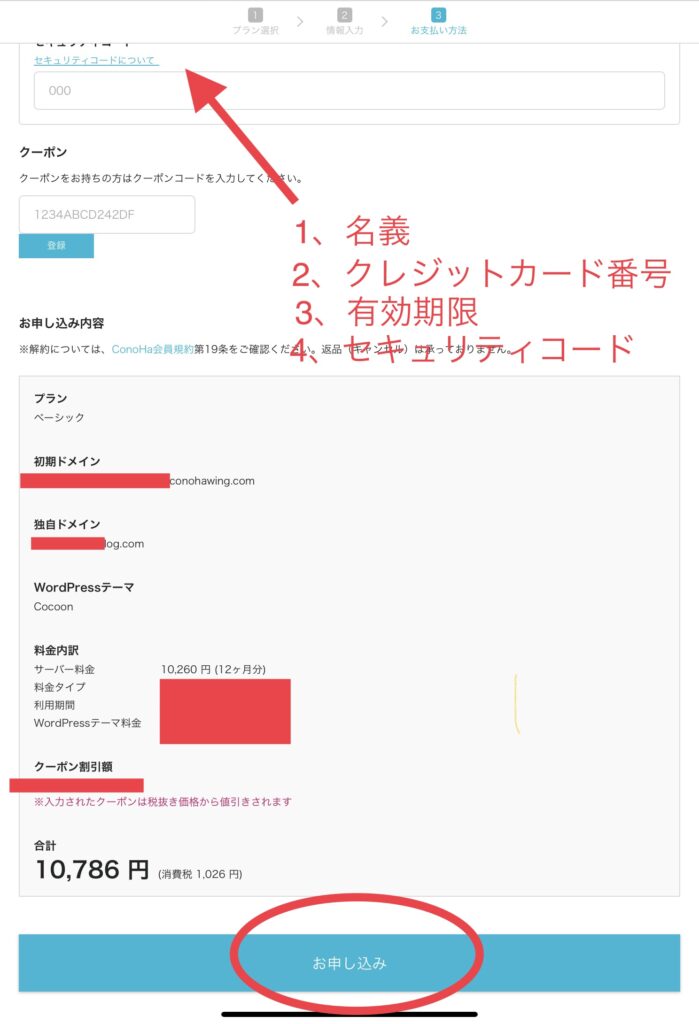
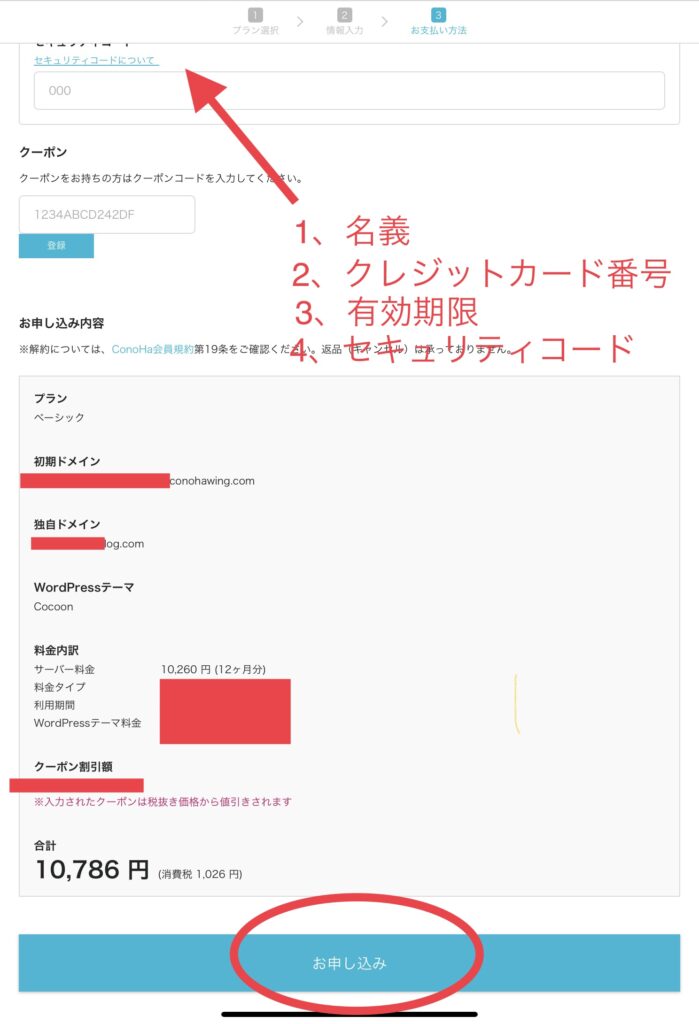
見切れちゃっていますが…
ご自身のクレジットカードを用意し、
1、名義 2、カード番号 3、有効期限 4、セキュリティコード
を入力しましょう!
セキュリティコードは、クレジットカードの裏側に書いてある3桁のコードです。
全て入力できたら、申し込みを押しましょう。
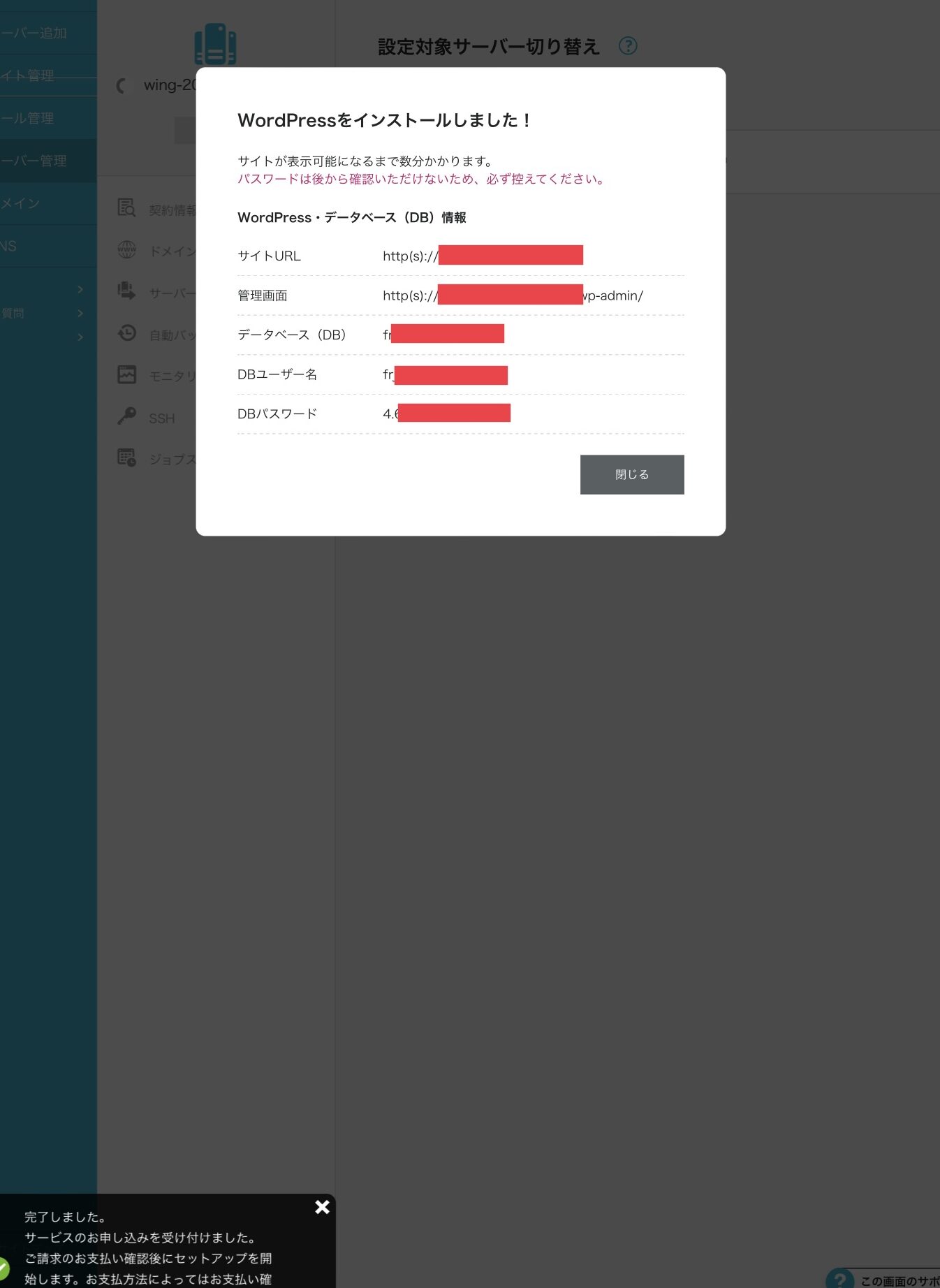
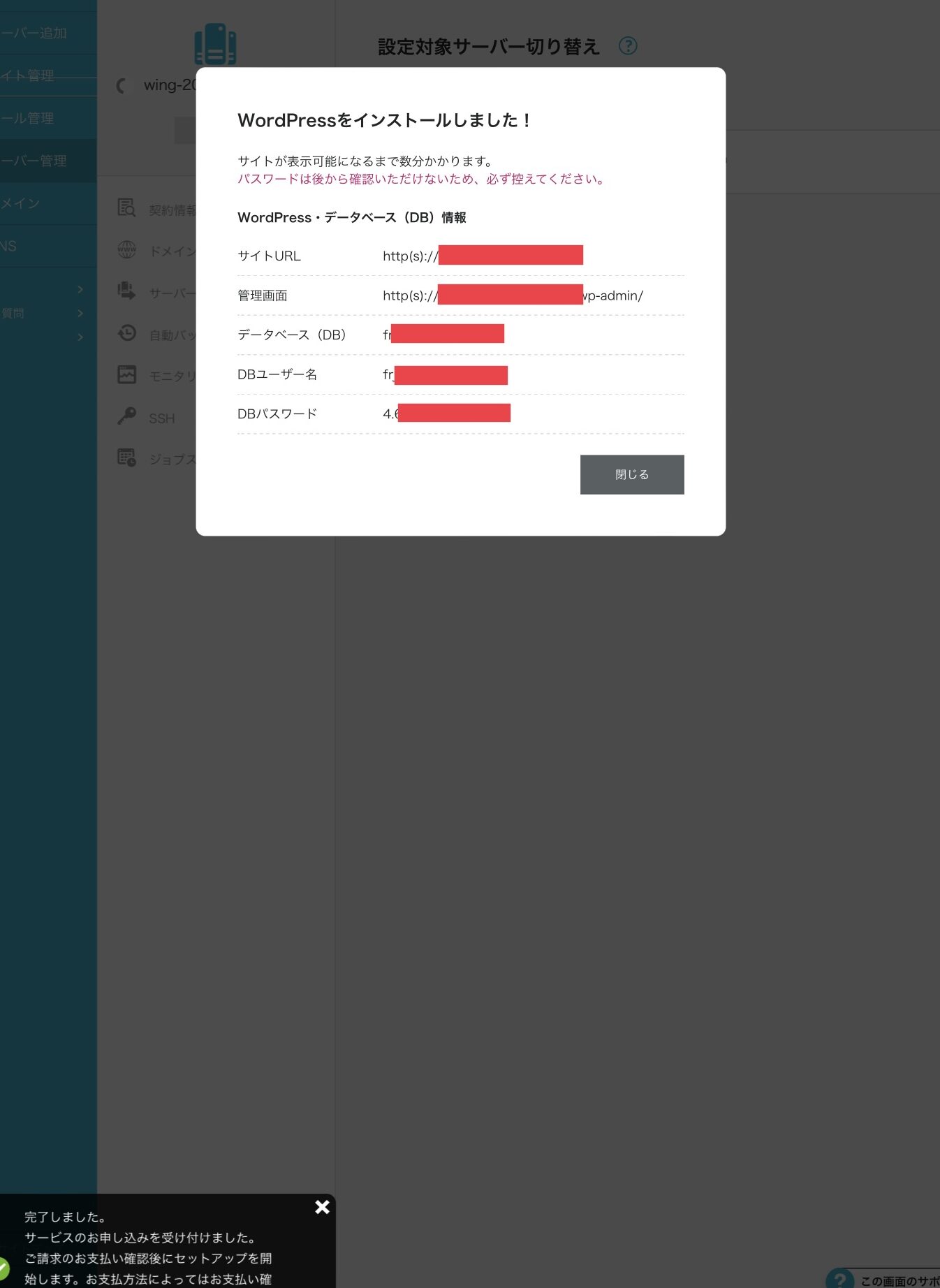
このページが出たら、管理画面URL、DBユーザー名、DBパスワードをメモしておきましょう。
スクショだけでもいいけれど、入力する時にその都度スクショを開くのが手間だったりする…スクショして、メモするのがおすすめです。
これでレンタルサーバーの契約とワードプレス開設はおしまいです。


入力お疲れ様でした!作業量としては、全体の5分の4ほど終わったところです。
あと少しで区切りがいいので、もう少しだけ頑張って進めましょう!
2、ワードプレスのSSL有効化
SSL有効化って何か?というと、セキュリティ強化と思ってもらうと簡単です。特に難しいものではなく、ボタンひとつで済みますよ!
SSL有効化の手順
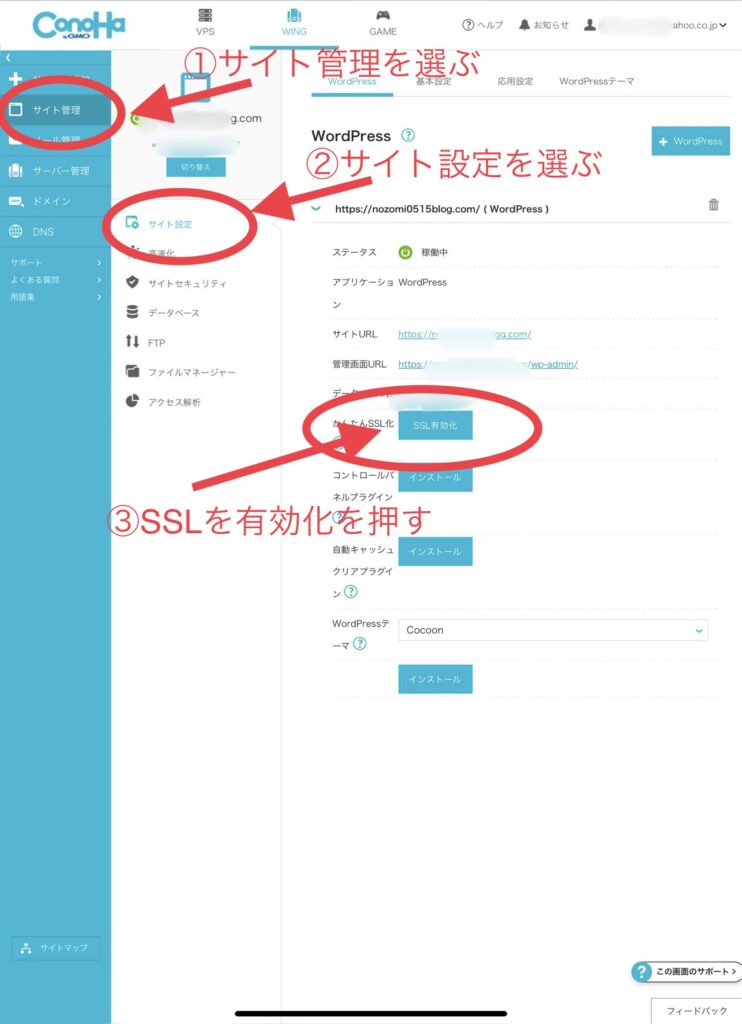
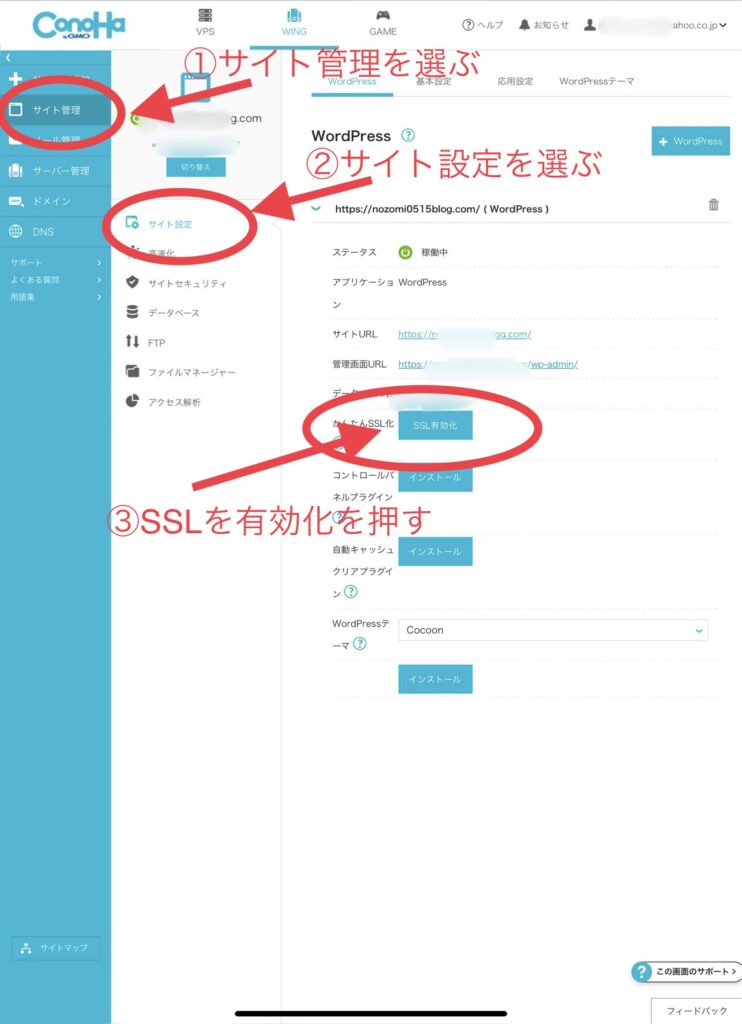
SSLの有効化までは、30分から2時間程度、長いと1日かかる。というお話もありました…
ですので、この日の作業は、ここで一旦お終いにしましょう。


もうこの時点でワードプレス開設はほぼ完了したようなものです!
有効化後、ワードプレスびログインできたら、完成ですよ!あと少し!
SSL有効化がされたら、ワードプレスの設定も終了です!
SSLが有効化されてない?と思っても、放置してれば勝手になっているので気にしなくて大丈夫です!
翌日以降の操作(SSL有効化されたら…)
さて、いよいよワードプレスのサイト管理画面に進みます。
サイト管理画面の入り方
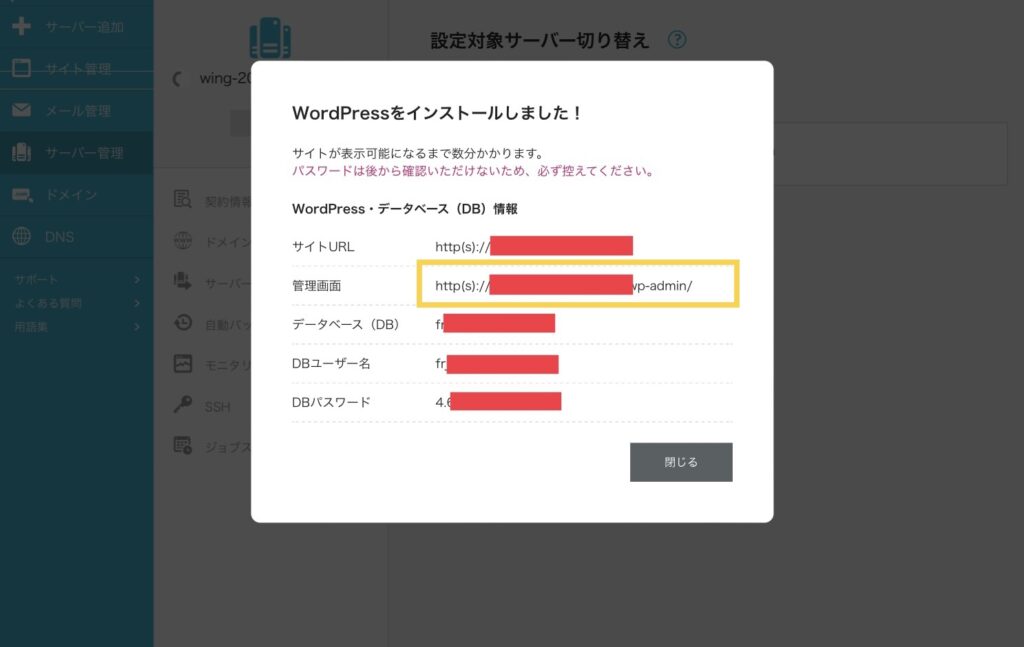
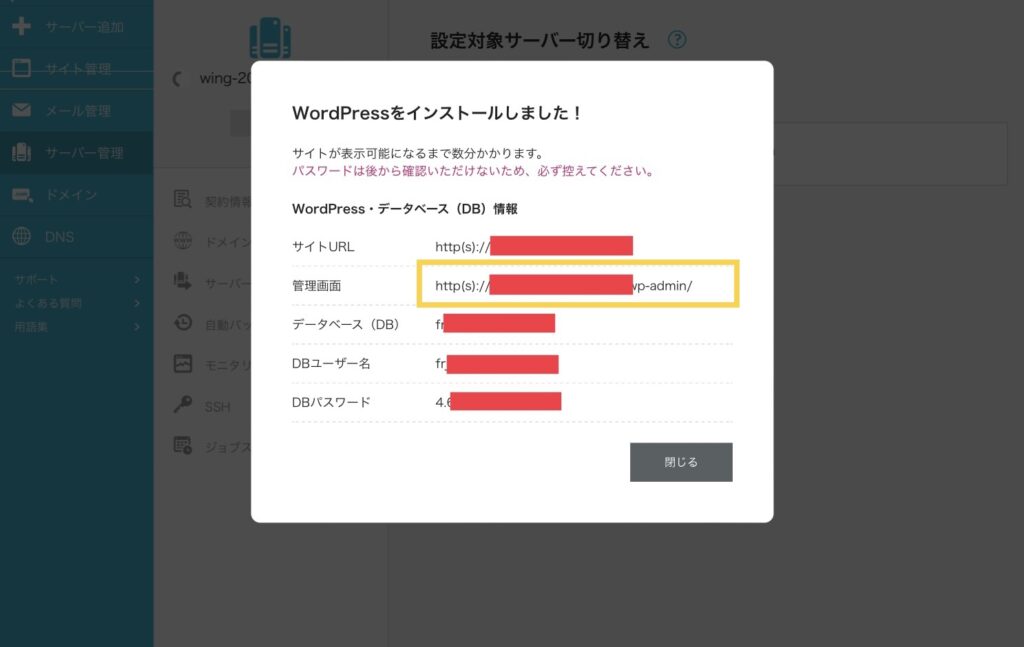
WordPressの管理画面の入り方は、黄色の枠で囲ったURLを直接入力すると、間違いないです!
この画面に、ユーザ名とパスワードを入力します。
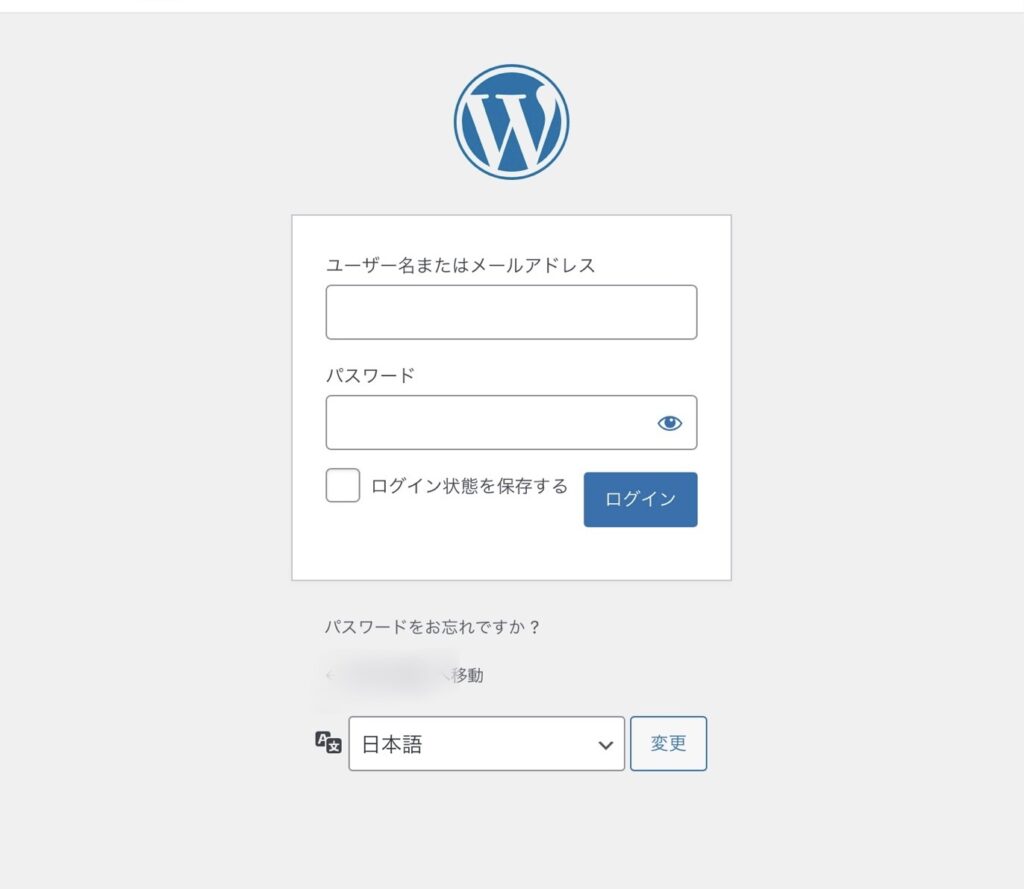
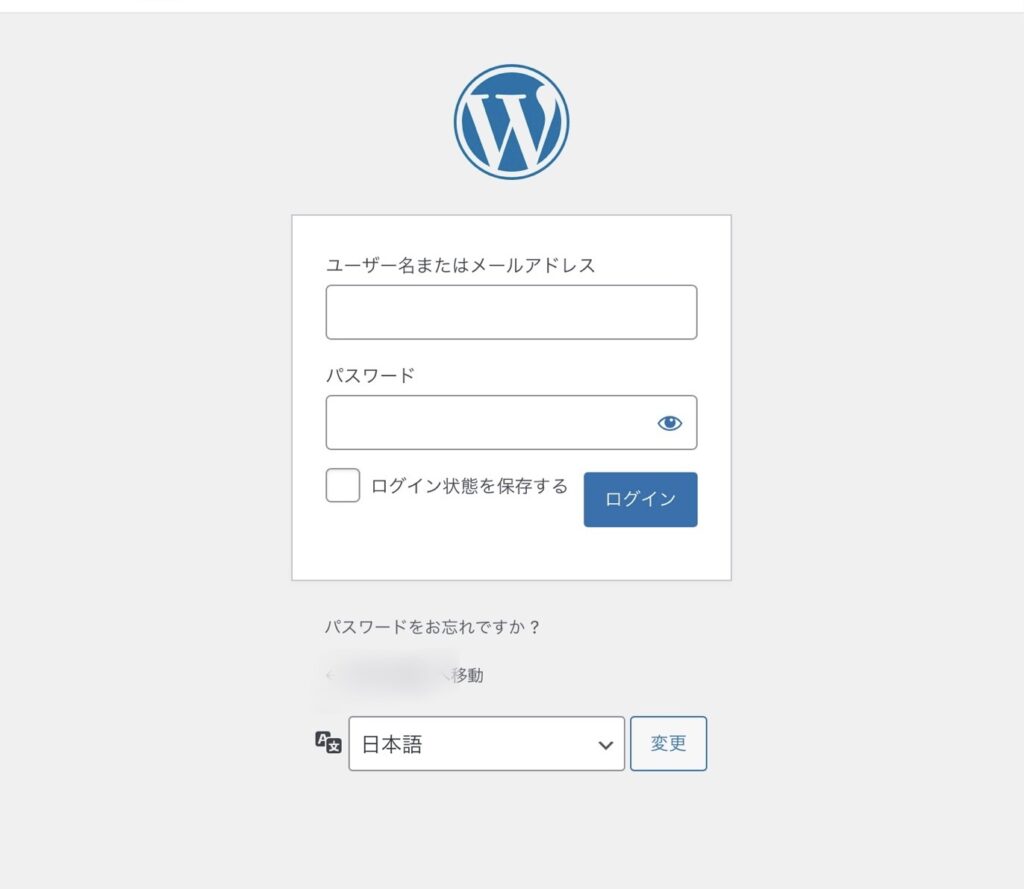
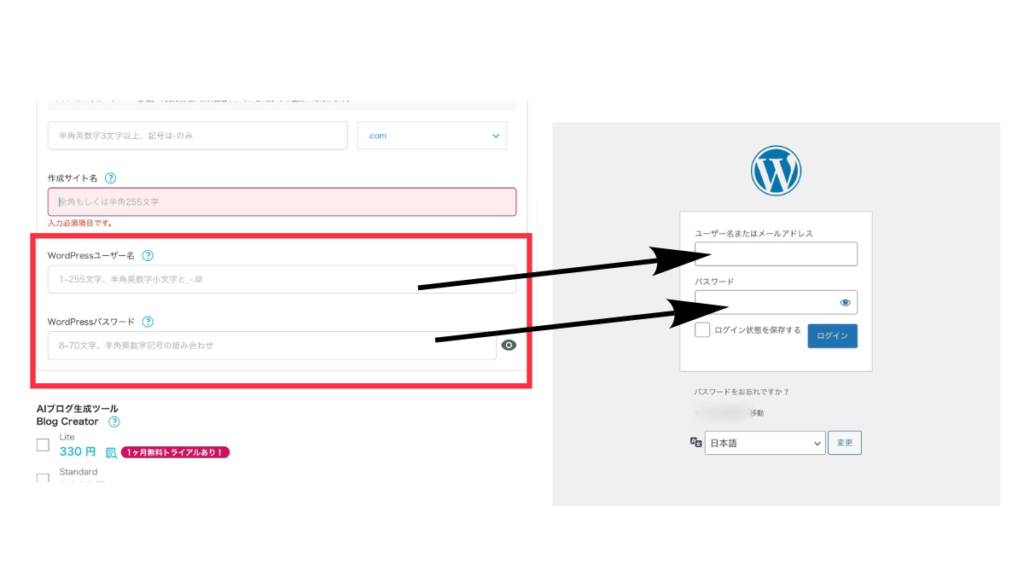
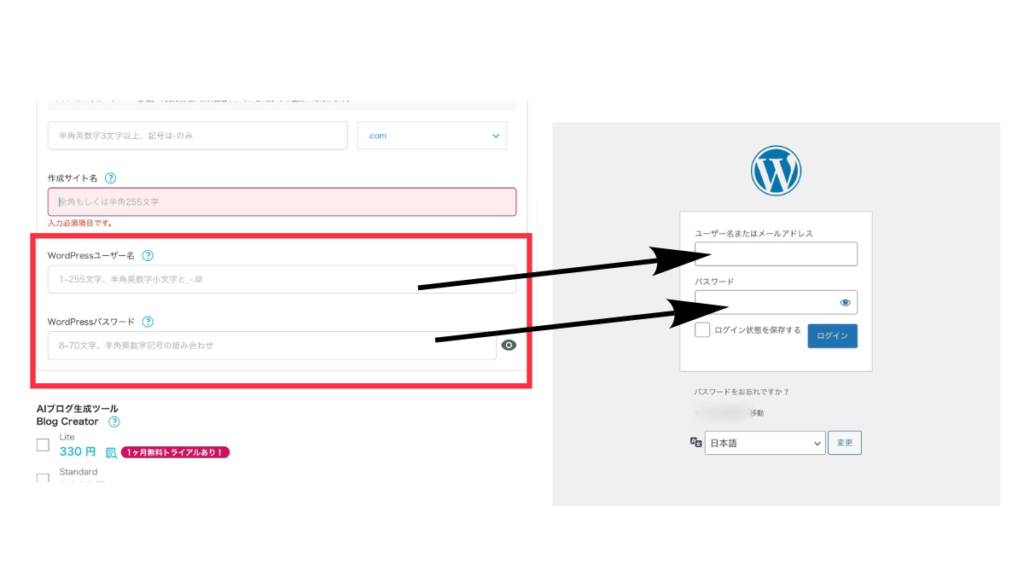
ユーザー名、パスワードはconoHaで決めたものです。
入力できたら、ログインを押しましょう。
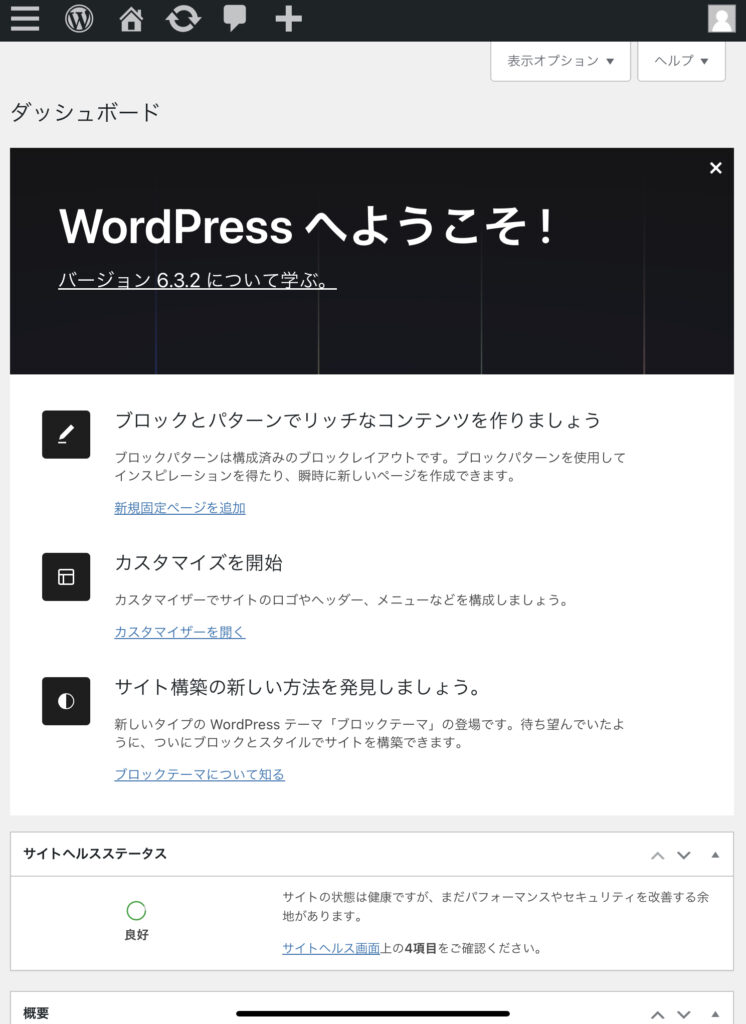
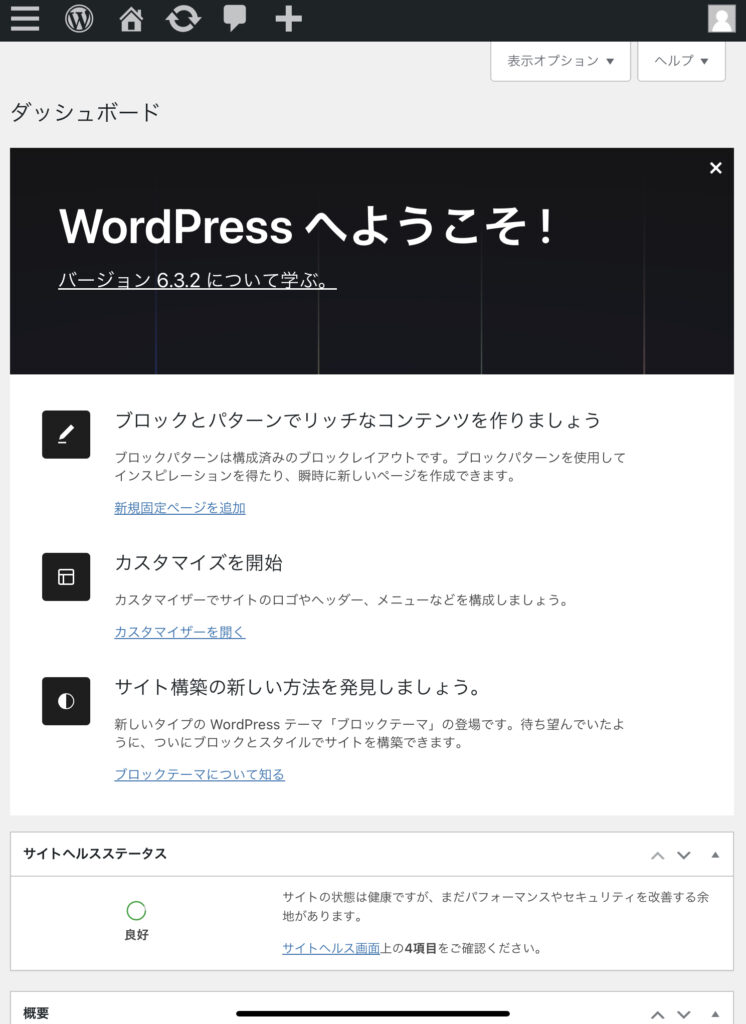
この画面が出たら、ワードプレスログイン終了です。


あれ…?もうあと少しなのに、
ここまで進まない…
こんな画面が出て来たんだけど…。
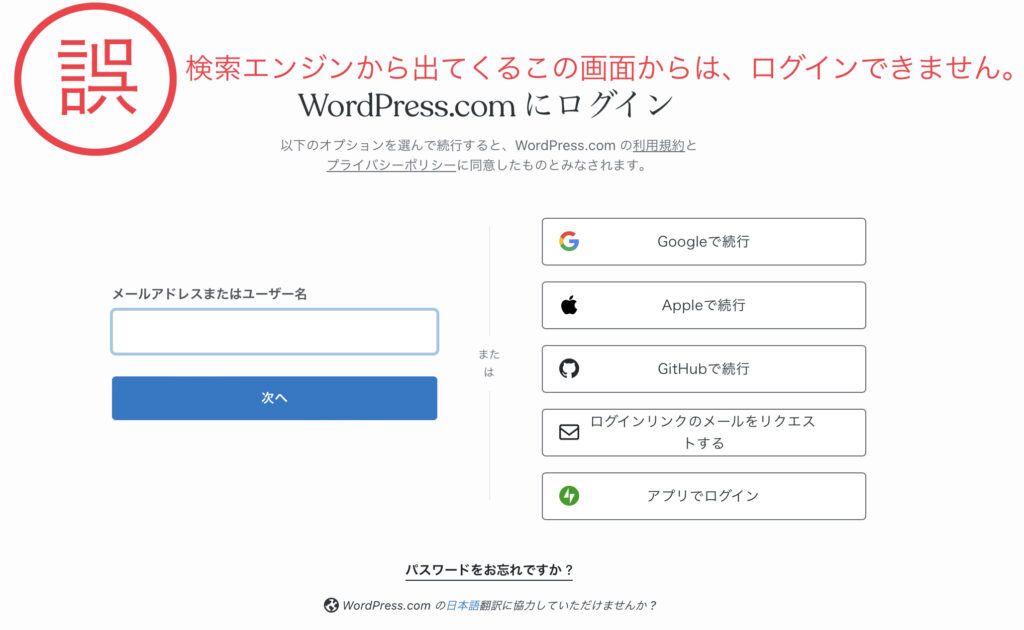
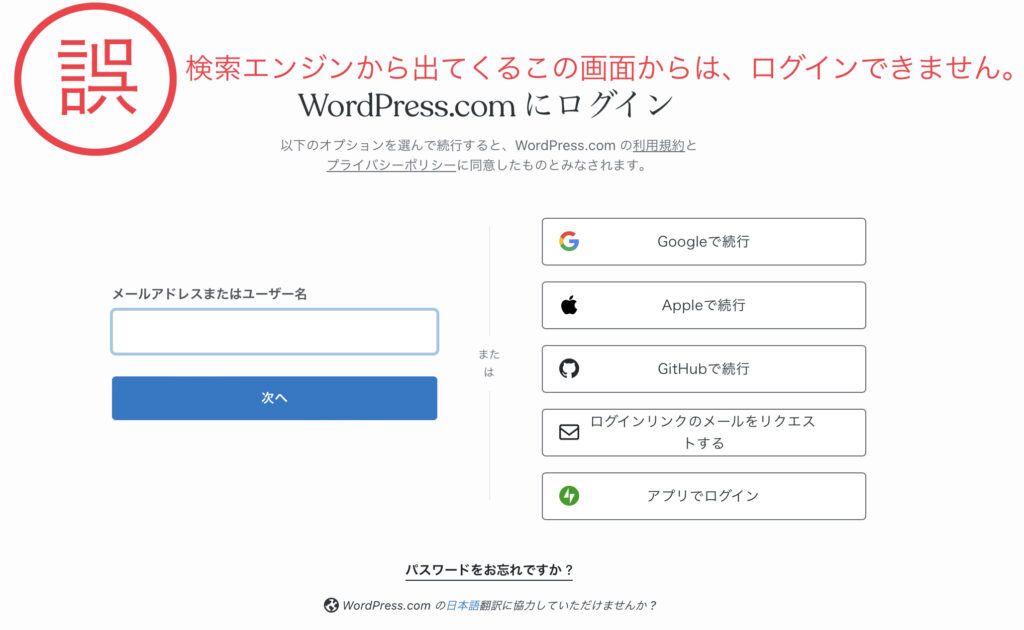
この画面は、検索エンジンからワードプレスと検索すると出てくる画面です。
ワードプレスのログインをするには、黄色の枠のURLを直接手入力で入れましょう!
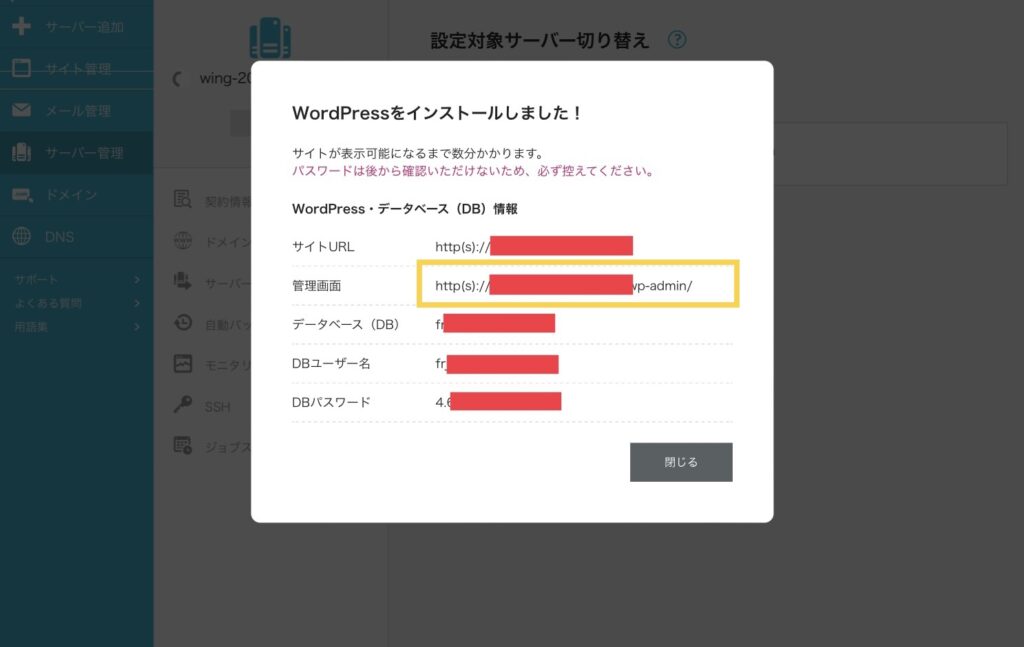
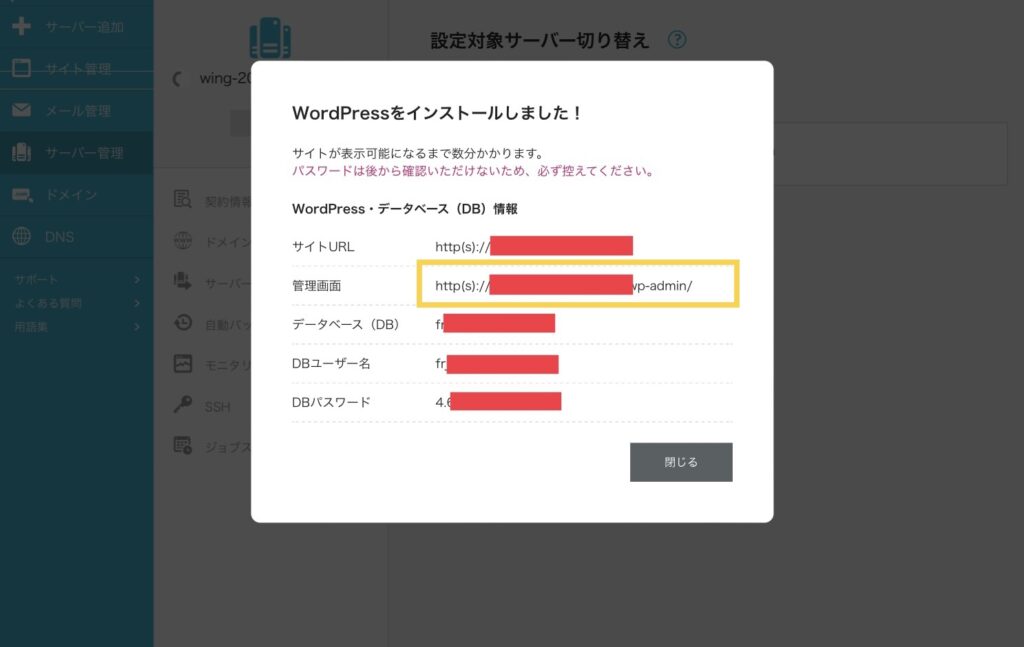
まとめ
conoHaの契約、ワードプレスの開設まで一気に進めましたが、できましたでしょうか?
入力が多いので、大変な部分もあるかと思いますが
コーヒーとお菓子を準備して、自分ペースで進めていきましょう。
ワードプレスが開設されたら、ブログのレイアウト作りや画像加工など楽しいことが待ってますよ!
一緒にブログライフを楽しみましょう!




